Audio latency προβλήματα και λύσεις.
Η επεξεργασία μιας σειράς εντολών σε πραγματικό χρόνο είναι μια δύσκολη εργασία για τις windows εφαρμογές και τους οδηγούς. Αυτό συμβαίνει γιατί τα Microsoft Windows δεν είναι ένα real time λειτουργικό σύστημα. Συνεπώς δεν υπάρχουν εγγυήσεις για τις εντολές που θα εκτελεσθούν και για το συγκεκριμένο χρονικό διάστημα που θα παραδοθούν. Στο παρακάτω άρθρο αναλύεται σε απλά βήματα τι θα πρέπει να ακολουθήσετε στην περίπτωση που έχετε διακοπές, κοψίματα και παραμορφώσεις στον ήχο. Ακολουθήστε τα βήματα με την σειρά και χωρίς να παραλείψετε κάποιο από αυτά.
1. Εισαγωγή
Οι εταιρίες των windows computers, καθώς και οι hardware συνδυασμοί θεωρητικά είναι άπειροι. Αυτό σημαίνει ότι σε κάποιες περιπτώσεις μπορούν να εμφανιστούν ασυμβατότητες που δεν μπορούν να προβλεφθούν από τις εταιρίες. Επίσης, κάποιοι υπολογιστές έχουν σχεδιαστεί για να έχουν πολύ καλές επιδόσεις σε παιχνίδια, ενώ άλλοι σε εφαρμογές γραφείου. Οι απαιτήσεις για έναν υπολογιστή που θα χρησιμοποιηθεί για μουσική παραγωγή και djing διαφέρουν. Για το λόγο αυτό συχνά χρειάζεται να γίνουν κάποιες ρυθμίσεις για να μπορεί ο υπολογιστής να ανταποκριθεί σε συνθήκες real time audio.
2. Χρήση ASIO drivers
Πρώτα απ όλα κατεβάστε και εγκαταστήστε τους τελευταίους οδηγούς της κάρτας ήχου. Στις ρυθμίσεις ήχου της εφαρμογής που χρησιμοποιείτε, επιλέγετε πάντα ASIO driver για την κάρτα ήχου και όχι direct sound ή wasapi driver.
Στην περίπτωση που δεν υπάρχουν ASIO drivers για την κάρτα ήχου μπορείτε να κατεβάσετε και να χρησιμοποιήσετε ASIO4ALL, έναν γενικό ASIO driver που λειτουργεί με τις περισσότερες κάρτες ήχου. Μπορείτε να τον κατεβάσετε από http://www.asio4all.com
Έχετε υπόψη ότι μια επαγγελματική κάρτα ήχου λειτουργεί καλύτερα με τους δικούς της ASIO drivers παρά με τους ASIO4ALL. Οι κάρτες ήχου που είναι κατάλληλες για μουσική παραγωγή και DJing συνοδεύονται πάντα από δικούς τους ASIO drivers και έχουν καλύτερη ποιότητα ήχου και απόδοση.
3. Ρύθμιση Latency
Ο υπολογιστής δεν μπορεί να κάνει όλες τις εργασίες ταυτόχρονα (πρόσβαση στον δίσκο, απεικόνιση γραφικών, επεξεργασία ήχου), επομένως χρειάζεται μια προσωρινή μνήμη (buffer) για να αποθηκεύσει δεδομένα. Το μέγεθος της μνήμης buffer καθορίζει και την λεγόμενη ταχύτητα latency. Η ταχύτητα latency είναι το χρονικό διάστημα, που απαιτείται για την μετατροπή του ψηφιακού σήματος σε αναλογικό σήμα, το οποίο βγαίνει από την κάρτα ήχου και στέλνεται στην ηχητική εγκατάσταση. Μονάδες μέτηρησης της ταχύτητας latency αποτελεί το millisecond. Στόχος είναι να ρυθμίσετε την ταχύτητα αυτή όσο τον δυνατόν χαμηλότερα για να έχετε την μικρότερη καθυστέρηση του ήχου από την στιγμή που δίνεται η εντολή. Εάν την ρυθμίσετε πιο χαμηλά απ ότι πρέπει, ο υπολογιστής δεν θα μπορεί να επεξεργαστεί όλες τις πληροφορίες αρκετά γρήγορα με αποτέλεσμα να υπάρξουν διακοπές, κοψίματα, και παραμορφώσεις στον ήχο. Σε γενικές γραμμές όσο καλύτερα χαρακτηριστικά έχει ο υπολογιστής, τόσες περισσότερες εργασίες μπορεί να κάνει ταυτόχρονα, άρα μπορεί να πετύχει πολύ χαμηλές ταχύτητες latency. Για την ρύθμιση της ταχύτητας latency ανατρέξτε στο manual του προγράμματος που χρησιμοποιείτε και στις ρυθμίσεις της κάρτας ήχου.
Παρόλα αυτά, κάποιοι νέοι multicore επεξεργαστές δουλεύουν καλύτερα με χαμηλότερο ASIO latency (buffer 256 αντί για 512 ).
4. Εργαλεία ελέγχου latency
Επειδή ο εντοπισμός της αιτίας του προβλήματος είναι εξαιρετικά δύσκολος, υπάρχουν κάποια προγράμματα (freeware) τα οποία θα σας βοηθήσουν.
DPC Latency Checker
• Κατεβάστε και εκτελέστε το dpclat.exe από http://www.thesycon.de/eng/latency_check.shtml
• Ξεκινήστε την εφαρμογή πατώντας το start
• Αφήστε το πρόγραμμα να τρέξει για 1 με 2 λεπτά παράλληλα με το audio software
• Ανάλογα με τις ρυθμίσεις του υπολογιστή, μπορείτε να δείτε μόνο πράσινες μπάρες (καλό) ή πράσινες με κίτρινες ή κόκκινες μπάρες (κακό).
• Εάν απεικονίζονται πράσινες με κίτρινες ή κόκκινες μπάρες σημαίνει ότι άλλες εργασίες (συνήθως όχι ήχου) επεξεργάζονται και δεσμεύουν τον επεξεργαστή του υπολογιστή, με αποτέλεσμα να αδειάσει η μνήμη buffer και να γίνουν διακοπές στον ήχο, παράσιτα κλπ.
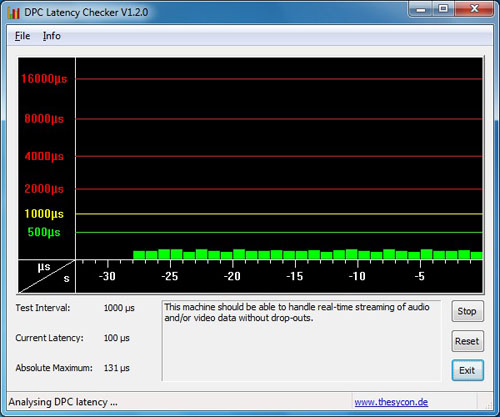
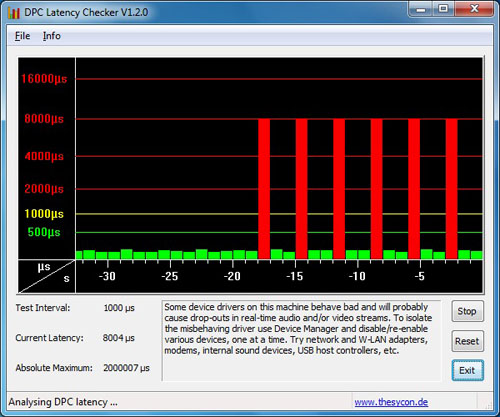
LatencyMon
Εάν τo DPC latency checker έδειξε κίτρινες ή κόκκινες γραμμές, θα χρησιμοποιήσετε το LatencyMon για να εντοπίσετε ακριβώς το πρόβλημα.
• Κατεβάστε την free έκδοση από http://resplendence.com/downloads
• Κάντε εγκατάσταση και εκκίνηση του προγράμματος.
• Πατήστε το πράσινο κουμπί (play πάνω αριστερά) για να ξεκινήσει η ανάλυση του υπολογιστή.
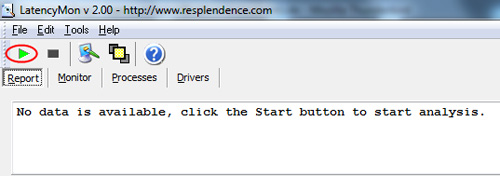
• Τρέξετε την ανάλυση για περίπου 4 λεπτά με ανοιχτό το audio software.
• Εάν το σύστημα είναι κατάλληλο για real time audio, θα δείτε την παρακάτω οθόνη

• Εάν το σύστημα δεν είναι κατάλληλο για real time audio, θα δείτε μια οθόνη όπως η παρακάτω
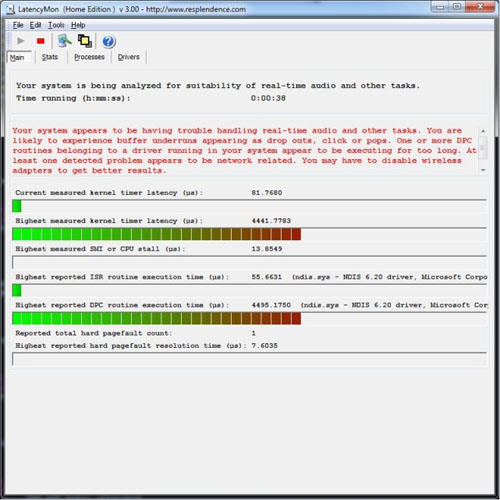
• Κάνετε κλικ στην καρτέλα Drivers.
• Εάν κάποιοι οδηγοί έχουν χρόνο εκτέλεσης >1ms τότε θα χρειαστεί να τους απενεργοποιήσετε από το device manager των windows. ΠΡΟΣΟΧΗ η διαδικασία αυτή θα πρέπει να γίνει από κάποιον ειδικό ή πολύ καλό γνώστη υπολογιστών, καθώς μπορεί να απενεργοποιήσετε drivers, που είναι απαραίτητοι για την λειτουργία κάποιου midi controller, κάρτας ήχου ή ακόμα και του ίδιου του υπολογιστή.
5. Απενεργοποίηση συσκευών στο windows device manager
Πολλές φορές υπαίτιοι για τις διακοπές στον ήχο είναι drivers ή background services, που δεν σχετίζονται με την επεξεργασία του ήχου. Χρησιμοποιούν μέρος του επεξεργαστή και δεν αφήνουν πολύτιμους πόρους ελεύθερους για την επεξεργασία του ήχου. Αυτοί λοιπόν οι drivers και οι εργασίες θα πρέπει να απενεργοποιηθούν από το device manager των windows. Εάν με το όνομα που έχετε από το LatencyMon, δεν μπορείτε να εντοπίσετε την συσκευή, τότε θα πρέπει να το αναζητήσετε στο ιντερνέτ.
Παρακάτω παραθέτουμε μία λίστα με συσκευές που δεν πρέπει ποτέ να απενεργοποιήσετε από τα windows: system timer, keyboard, system cmos/real time clock, Microsoft ACPI-Compliant system, numeric data processor, primary IDE channel, secondary IDE channel, graphics controller, ultra ATA storage controllers, και γενικά οτιδήποτε βρίσκετε στην κατηγορία “System Devices”.
• Δεξί κλικ στο εικονίδιο του υπολογιστή. Επιλογή Properties > Device Manager
• Στο device manager εντοπίστε την συσκευή(ες) που αναφέρθηκε από το LatencyMon σαν προβληματική. Εάν αυτή δεν είναι κάποια απαραίτητη συσκευή για την λειτουργία του υπολογιστή (δείτε σχετική λίστα πιο πάνω), πατήστε δεξί κλικ και επιλέξτε απενεργοποίηση (ΠΡΟΣΟΧΗ όχι απεγκατάσταση). Στην συνέχεια ελέγξτε εάν οι διακοπές διορθώθηκαν. Εάν όχι προχωρήστε στην επόμενη συσκευή.
Παρακάτω παραθέτουμε κάποιες επιπλέον συσκευές που μπορείτε να απενεργοποιήσετε για να αυξήσετε τις επιδόσεις του υπολογιστή, ώστε να εξασφαλίσουμε απαραίτητους πόρους για την αναπαραγωγή real time audio.
• Κάρτα δικτύου (network adapter)
• Κάρτα ασύρματου δικτύου (WLAN card)
• Bluetooth port
• Infrared Port
• ACPI compliant battery
• Trackpad (μόνο όταν έχετε συνδεδεμένο κάποιο εξωτερικό ποντίκι)
• Video camera
• DVD drive
• Εσωτερική κάρτα ήχου (μόνο όταν έχετε συνδεδεμένη κάποια εξωτερική κάρτα ήχου)
6. Αποσύνδεση USB & Firewire συσκευών
Στην συνέχεια θα προχωρήσετε στην αποσύνδεση όλων των εξωτερικών συσκευών usb ή firewire. Ενδέχεται κάποια από αυτές να είναι η αιτία των διακοπών ή παραμορφώσεων στον ήχο. Αποσυνδέσετε όλες τις εξωτερικές συσκευές USB ή Firewire, οι οποίες είναι συνδεδεμένες στον υπολογιστή και δεν έχουν κάποια σχέση με ήχο. Προχωρήστε σε δοκιμή για να δείτε εάν το πρόβλημα παραμένει. Εάν όχι, συνδέστε μία συσκευή την φορά και ελέγξτε μέχρι να βρείτε ποιά συσκευή προκαλεί το πρόβλημα. Όταν την εντοπίσετε κατεβάστε και εγκαταστήστε νέους οδηγούς ή firmware updates. Ελέγξτε εάν το πρόβλημα διορθώθηκε. Εάν όχι καταργήστε αναγκαστικά την συσκευή.
7. Αναβάθμιση BIOS
Προχωρήστε σε αναβάθμιση του BIOS, καθώς τυπικά βελτιώνει την λειτουργία του συστήματος, διορθώνοντας κυρίως bugs και ασυμβατότητες. Για την αναβάθμιση του BIOS ανατρέξτε στο εγχειρίδιο του υπολογιστή σας.
8. Αναβάθμιση οδηγών Chipset και εξαρτημάτων
Προχωρήστε στην εγκατάσταση των τελευταίων driver updates για όλα τα εξαρτήματα του υπολογιστή όπως chipset, κάρτα γραφικών, ελεγκτών σκληρών δίσκων κλπ. Χρησιμοποιείτε πάντα τα τελευταία updates γιατί διορθώνονται bugs που μπορεί να προκαλούν τα προβλήματα στον ήχο.
9. Επιλογές παροχής ενέργειας
Οι υπολογιστές νέας τεχνολογίας και ειδικότερα οι φορητοί (laptop), έχουν σχεδιαστεί για την μέγιστη εξοικονόμηση ενέργειας. Αυτό μειώνει τις επιδόσεις τους και μπορεί να προκαλεί διακοπές στον ήχο.
• Κλείσιμο οθόνης > ποτέ
• Αναστολή υπολογιστή > ποτέ
• Κλείσιμο σκληρού δίσκου > ποτέ
• Απενεργοποιήστε την αναμονή
• Ρυθμίσεις επιλεκτικής αναστολής λειτουργίας USB > απενεργοποιημένο
• Κατάσταση ελάχιστων επιδόσεων επεξεργαστή > 100%
• Κατάσταση μέγιστων επιδόσεων επεξεργαστή > 100%
Πολλοί κατασκευαστές υπολογιστών και ειδικότερα laptop εγκαθιστούν επιπλέον προγράμματα διαχείρισης ενέργειας. Προτείνουμε την απενεργοποίηση τους και την διαχείριση ενέργειας μόνο από τις επιλογές των windows.
10. Κάρτα γραφικών
Απενεργοποιήστε όλα τα προγράμματα για την βελτίωση των γραφικών, καθώς πολλές φορές έχουν προτεραιότητα έναντι άλλων εργασιών στον επεξεργαστή με αποτέλεσμα να έχετε προβλήματα στον ήχο. Η απενεργοποίηση μπορεί να γίνει από το device manager (διαχείριση συσκευών) των windows. Μετά την επανεκκίνηση του συστήματος τα windows θα εγκαταστήσουν standard Windows video drivers για την κάρτα γραφικών. Αυτό μπορεί να διορθώσει τα προβλήματα.
11. Διαχείριση ενέργειας USB
Στην διαχείριση συσκευών (device manager) και στην κατηγορία Ελεγκτές ενιαίου σειριακού διαύλου (USB), κάνουμε δεξί κλικ σε κάθε usb hub > ιδιότητες > διαχείριση ενέργειας και “ξετικάρετε” την επιλογή “Να επιτρέπεται η απενεργοποίηση αυτής της συσκευής από τον υπολογιστή για εξοικονόμηση ενέργειας”
12. Microsoft hotfix για USB spikes
Υπάρχει ένα γνωστό ζήτημα σχετικά με την λειτουργία usb εξωτερικών καρτών ήχου υψηλής ταχύτητας (high speed usb audio interfaces) σε περιβάλλον windows 7 και Vista. Εάν έχετε διακοπές στον ήχο κάθε 15 δευτερόλεπτα περίπου, τότε για να το διορθώσετε θα πρέπει να ακολουθήσετε τις οδηγίες της Microsoft στο παρακάτω link.
http://support.microsoft.com/kb/981214
13. Απενεργοποίηση Aero
Για την απενεργοποίηση του σε windows 7:
• Δεξί κλικ στην επιφάνεια εργασίας και επιλογή “Εξατομίκευση”
• Επιλέξτε κάποιο θέμα όπως το “Κλασσικά Windows” από τα βασικά θέματα και θέματα υψηλών αντιθέσεων
Για την απενεργοποίηση του σε windows Vista:
• Δεξί κλικ στην επιφάνεια εργασίας και επιλογή “Εξατομίκευση”
• Επιλογή “Window color and Appearance”
• Επιλέξτε κάποιο θέμα όπως το “Κλασσικά Windows”
14. Χρονοδιάγραμμα επεξεργαστή
Πολλές φορές οι διακοπές ήχου οφείλονται στον οδηγός της κάρτας ήχου (ή το buffer της), ο οποίος δεν μπορεί να επεξεργαστεί ολόκληρος με μιάς. Αυξάνοντας την προτεραιότητα επεξεργασίας των background services (μαζί και αυτή της κάρτας ήχου) συχνά συμβάλετε σε ένα καλύτερο ηχητικό αποτέλεσμα.
• Δεξί κλικ στο εικονίδιο του υπολογιστή μου στην επιφάνεια εργασίας > ιδιότητες > ρυθμίσεις συστήματος για προχωρημένους
• Στην καρτέλα “Για προχωρημένους” πατάμε ρυθμίσεις στις επιδόσεις
• Στην καρτέλα “Για προχωρημένους” επιλέγουμε “Ρύθμιση για βέλτιστες επιδόσεις σε Υπηρεσίες στο παρασκήνιο”
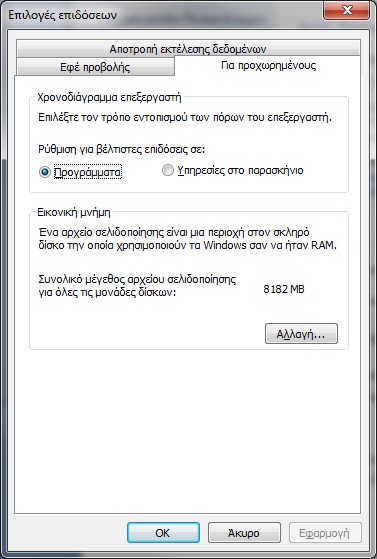
Ο παραπάνω οδηγός είναι ενδεικτικός και ενδέχεται να υπάρχουν αποκλίσεις ανάμεσα στις εκδόσεις των windows που χρησιμοποιούνται.
Πηγές:
www.native-instruments.com
http://resplendence.com/latencymon
http://www.thesycon.de/eng/latency_check.shtml
ΠΝΕΥΜΑΤΙΚΗ ΙΔΙΟΚΤΗΣΙΑ
ΡΗΤΑ ΑΠΑΓΟΡΕΥΕΤΑΙ Η ΟΠΟΙΑΔΗΠΟΤΕ ΑΝΑΠΑΡΑΓΩΓΗ ΤΟΥ ΣΥΝΟΛΟΥ Η ΜΕΡΟΥΣ ΤΟΥ ΠΕΡΙΕΧΟΜΕΝΟΥ ΤΗΣ ΙΣΤΟΣΕΛΙΔΑΣ, ΟΠΩΣ ΕΜΦΑΝΙΖΕΤΑΙ ΚΑΙ ΕΜΠΕΡΙΕΧΕΤΑΙ ΚΑΘΕ ΦΟΡΑ ΣΤΗ ΔΙΑΔΙΚΤΥΑΚΗ ΔΙΕΥΘΥΝΣΗ, Η ΕΝΣΩΜΑΤΩΣΗ Ή Η ΑΝΤΙΓΡΑΦΗ ΤΟΥ ΣΕ ΟΠΟΙΟΔΗΠΟΤΕ ΥΛΙΚΟ ΦΟΡΕΑ, ΜΕ ΟΠΟΙΟΔΗΠΟΤΕ ΤΡΟΠΟ (ΦΩΤΟΤΥΠΙΚΟ, ΗΛΕΚΤΡΟΝΙΚΟ, ΜΕ ΜΕΤΑΦΟΡΑ ΣΕ ΣΚΛΗΡΟ ΔΙΣΚΟ, ΜΕ ΠΑΡΑΓΩΓΗ ΝΕΑΣ ΙΣΤΟΣΕΛΙΔΑΣ Η ΜΕ ΑΛΛΟΥΣ ΤΡΟΠΟΥΣ) ΜΕ ΣΚΟΠΟ ΤΗΝ ΠΡΟΣΕΛΚΥΣΗ ΑΛΛΩΝ ΧΡΗΣΤΩΝ (INTERNET Ή INTRANET) ΚΑΙ Η ΕΜΠΟΡΙΑ ΣΤΟΙΧΕΙΩΝ ΠΟΥ ΥΠΑΡΧΟΥΝ ΣΕ ΑΥΤΟ ΤΟ ΔΙΑΔΙΚΤΥΑΚΟ ΤΟΠΟ ΧΩΡΙΣ ΓΡΑΠΤΗ ΑΔΕΙΑ ΤΟΥ DJSHOP.GR. ΕΠΙΣΗΣ ΑΠΑΓΟΡΕΥΕΤΑΙ Η ΔΙΑΘΕΣΗ ΤΟΥ ΠΕΡΙΕΧΟΜΕΝΟΥ ΓΙΑ ΕΜΠΟΡΙΚΟΥΣ ΣΚΟΠΟΥΣ.
Copyright © djshop.gr All rights reserved





