Η εφαρμογή Daslight Version 4, είναι διαθέσιμη για PC & Mac. Συνιστούμε να έχετε πάντα την τελευταία και πιο ενημερωμένη έκδοση λογισμικού από την ιστοσελίδα www.daslight.com/el/download.htm , όπως επίσης να διατηρείτε το interface σας ενημερωμένο με την τελευταία έκδοση firmware. Η διαδικασία γίνεται μέσω του Hardware Manager (στο μενού Tools) και πρέπει ο υπολογιστής σας να είναι συνδεδεμένος στο διαδίκτυο.
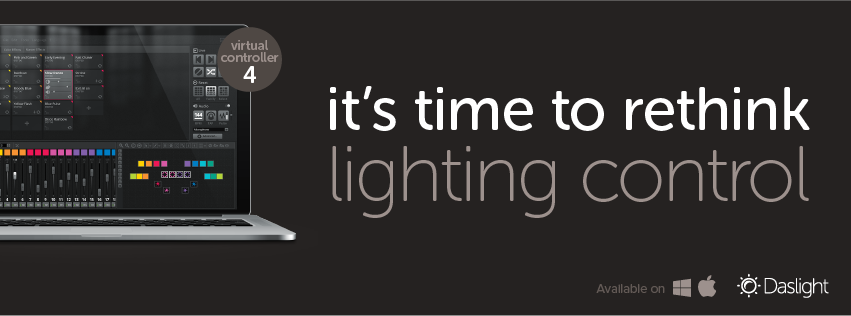
Η νέα έκδοση του δημοφιλούς easy-to-use λογισμικού ελέγχου φωτισμού, έκανε ακόμα πιο εύκολο τον προγραμματισμό, την οργάνωση και τον έλεγχο των φωτιστικών μέσω Smartphones & Tablets.
Ενώ στις παλαιότερες εκδόσεις χρειαζόταν διπλή δουλειά, αφού εκτός από τις σκηνές που έπρεπε να είναι ήδη έτοιμες, κάποιος έπρεπε να φτιάξει εκ νέου την οθόνη χειρισμού στο tablet ή στο τηλέφωνό του από ένα μη τόσο βολικό περιβάλλον, πλέον όλα μπορούν να γίνουν μέσω της κύριας εφαρμογής του Daslight και απλά, με την σύνδεση των συσκευών μας σε κοινό δίκτυο, να έχουμε όλα τα επιθυμητά χειριστήρια ελέγχου στις άκρες των δακτύλων μας.
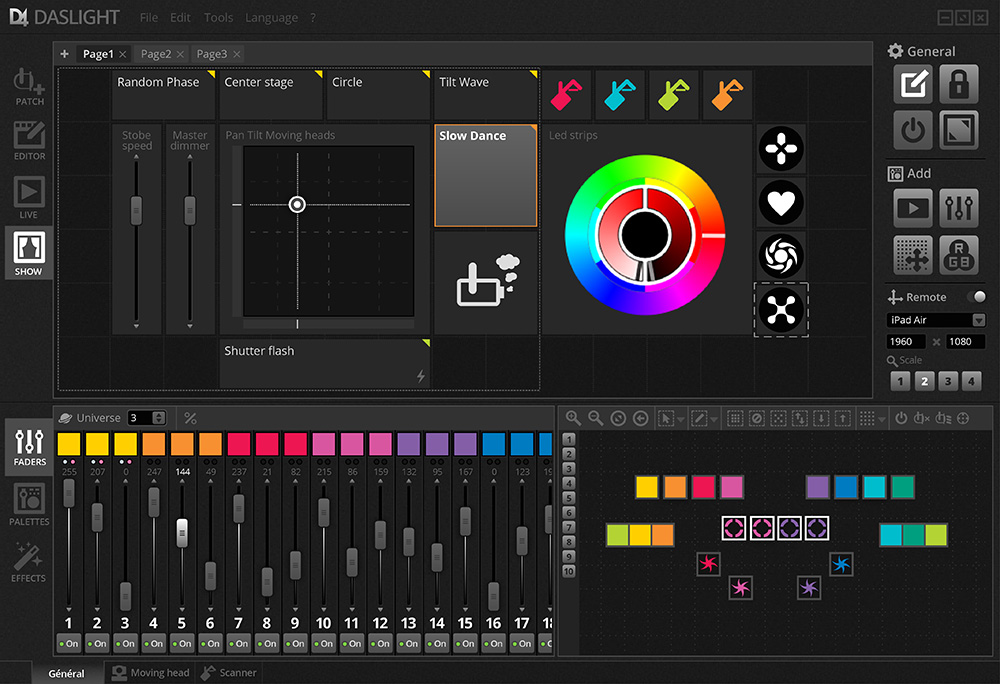
Η οθόνη Show στο Daslight4.
Τρία πράγματα πρέπει να έχουν γίνει, για να είμαστε σε θέση να ελέγξουμε το φωτισμό μας μέσω tablet & smartphone:
1. Ο υπολογιστής που εκτελεί το Daslight και οι συσκευές μέσω των οποίων θέλουμε να γίνεται ο έλεγχος, πρέπει να είναι συνδεδεμένες σε κοινό δίκτυο. Βεβαιωθείτε επίσης πως έχετε επιτρέψει στο Daslight να έχει πρόσβαση στο διαδίκτυο μέσω του firewall σας.
2. Έχετε δημιουργήσει αρκετές σκηνές, ή έχετε ολοκληρώσει τον προγραμματισμό των φωτιστικών σας, μέσω του Editor στο Daslight 4.
3. Έχετε προσαρμόσει την οθόνη “Show” στα μέτρα σας, προσθέτοντας πλήκτρα σκηνών, ποτενσιόμετρα, ρόδες χρωμάτων κτλ.
Στο τηλέφωνο / tablet σας, φροντίστε επίσης να έχετε εγκατεστημένη την εφαρμογή Easy Remote.
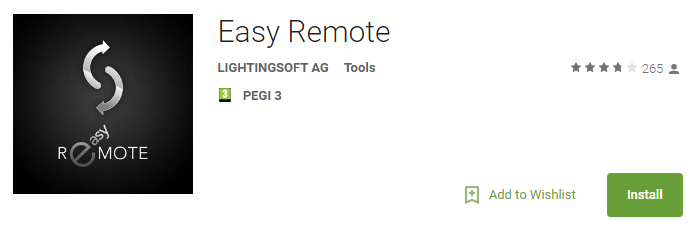
Πως σετάρουμε την οθόνη Show στο Daslight 4
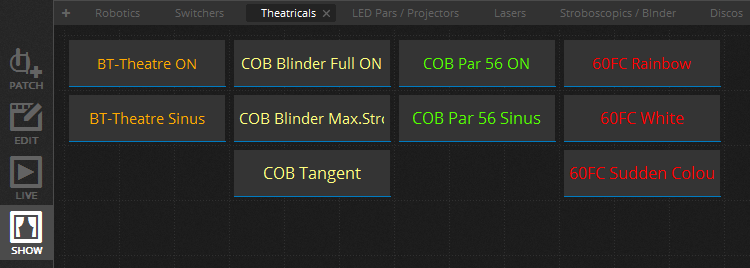
Η οθόνη Show, θα είναι κενή στην αρχή, όσες σκηνές ή γκρουπ και αν έχουμε φτιάξει στον editor. Ό,τι φαίνεται στην κύρια καρτέλα Live, δεν θα εμφανιστεί στην Show, εάν δεν το ορίσουμε εμείς.
Μπορούμε και εκεί να δημιουργήσουμε γκρουπ, ή σελίδες, για να οργανώσουμε καλύτερα τα χειριστήριά μας. Τα πλήκτρα, τα ποτενσιόμετρα, οι ρόδες χρωμάτων, μπορούν να έχουν διάφορα μεγέθη. Επίσης, κάθε πλήκτρο, μπορεί να έχει κάποιο όνομα / περιγραφή, εικονίδιο σε χρώμα της επιλογής μας, ή και τα δύο.
Επεξήγηση κυριών εικονιδίων της οθόνης show:

1. ΚΥΡΙΑ ΟΘΟΝΗ: Εδώ ξεκινάμε να χτίζουμε την προσαρμοσμένη οθόνη μας. Μπορούμε να μετακινήσουμε τα κουμπιά / ποτενσιόμετρα με ακρίβεια, με τη βοήθεια του grid. Επίσης το μέγεθος των πλήκτρων προσαρμόζεται βάση του grid.
2. ΕΝΕΡΓΟΠΟΙΗΣΗ / ΑΠΕΝΕΡΓΟΠΟΙΗΣΗ ΤΟΥ EDIT: Αυτό το πλήκτρο θα πρέπει να είναι ενεργό όταν θέλουμε να προσθέσουμε λειτουργίες στην οθόνη. Για να ανταποκρίνονται τα πλήκτρα / faders / ρόδες χρωμάτων, το πλήκτρο αυτό θα πρέπει να είναι απενεργοποιημένο.
3. LOCK: μέσω αυτού του πλήκτρου, μπορείτε να κλειδώσετε την εφαρμογή και να αποτρέψετε τυχόν λανθασμένες ρυθμίσεις ή παρεμβάσεις στο φωτισμό τη στιγμή που δεν θα ήταν επιθυμητό.
4. ΠΛΗΚΤΡΟ FULL SCREEN: μεγιστοποιεί σε πλήρη οθόνη την προβολή Show. Για να επιστρέψετε ξανά σε παραθυρική προβολή, πιέστε ESC.
5. ΠΛΗΚΤΡΟ SHUT DOWN.
Η τετράδα πλήκτρων στην κάτω πλευρά, χρησιμοποιείται για την διαμόρφωση της οθόνης Show.
6. ADD BUTTON: προσθέτει ένα πλήκτρο scene. Σε αυτό το πλήκτρο ταυτίζουμε την σκηνή της επιλογής μας και για τον mode λειτουργίας (start, stop, Start/Stop).
7. ADD FADER: προσθέτει ένα ποτενσιόμετρο, στο οποίο μπορούμε να ταυτίσουμε dimmer, channel, scene speed.
8. ADD PAN / TILT GRID: το συγκεκριμένο πλήκτρο, εισάγει ένα πλαίσιο με τους άξονες κίνησης Pan / Tilt. Μπορούμε να το ταυτίσουμε με την κίνηση όλων των φωτιστικών μας, με συγκεκριμένη ομάδα φωτιστικών ή αποκλειστικά ένα φωτιστικό.
9. ADD COLOR WHEEL: Προσθέτει μία ρόδα χρωμάτων (ή όπως είναι γνωστό ως RGB color mixing palette, ή color picker), της οποίας η λειτουργία όπως και στο Pan / Tilt, μπορεί να ταυτιστεί για όλα τα φωτιστικά του set up μας που διαθέτουν μίξη χρωμάτων RGB, με μία ομάδα φωτιστικών, ή με ένα συγκεκριμένο φωτιστικό (Η λειτουργία αυτή ισχύει και για φωτιστικά με μίξη χρωμάτων CMY).
Παραμετροποίηση πλήκτρων, ποτενσιόμετρων, παλετών χρωμάτων.
Κάθε φορά που θα προσθέτουμε ένα νέο πλήκτρο σκηνής, θα εμφανίζεται στην οθόνη το ακόλουθο παράθυρο:
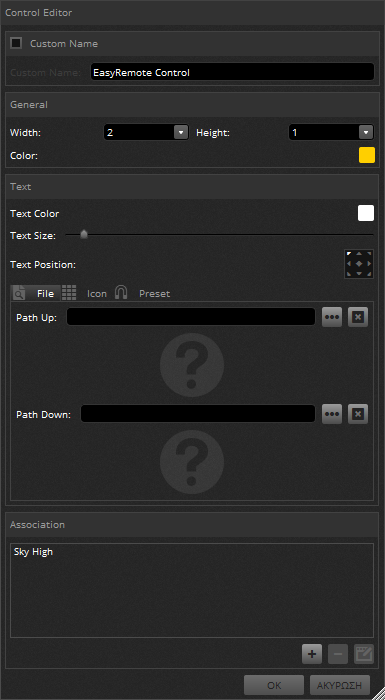
Εδώ ορίζουμε το όνομα του πλήκτρου (εάν θέλουμε), το ύψος και το πλάτος του (αυτό ορίζεται και με τον κέρσορα του ποντικιού, στην κάτω δεξιά γωνία του κάθε πλήκτρου), το χρώμα του κειμένου, η θέση του και το μέγεθός του, όπως επίσης και ένα εικονίδιο μέσα από μία βάση δεδομένων, με συγκεκριμένο χρώμα της αρεσκείας μας. Στην πρώτη καρτέλα που φαίνεται και στην εικόνα (file) μπορούμε να εισάγουμε δικές μας εικόνες ή εικονίδια, μέσω των οποίων θα αντιλαμβανόμαστε ευκολότερα την κατάσταση του πλήκτρου (ενεργό ή ανενεργό). Στο Path Up βάζουμε την εικόνα που θέλουμε να εμφανίζεται όταν το πλήκτρο είναι ανενεργό και στο Path Down όταν θα είναι ενεργό.
Από το τελευταίο πεδίο “Association”, συνδέουμε το πλήκτρο με την σκηνή που θέλουμε και τη λειτουργία του (Play, Stop, Play/Stop). Από προεπιλογή, το πρόγραμμα μας εμφανίζει την πρώτη σκηνή (το όνομά της δηλαδή) του πρώτου γκρουπ στο set up μας. Στο Association μπορούμε να προσθέσουμε παραπάνω σκηνές, πιέζοντας το πλήκτρο +. Με αυτό τον τρόπο, θα ενεργοποιούνται ταυτόχρονα οι σκηνές που του έχουμε ορίσει.
Παράδειγμα:
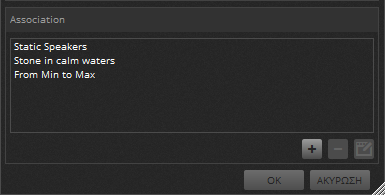
Στο συγκεκριμένο πλήκτρο έχουν ταυτιστεί τρεις σκηνές, οι οποίες ενεργοποιούνται ταυτόχρονα όταν αυτό πατηθεί. Οι σκηνές βέβαια είναι σε διαφορετικά γκρουπ και δεν επηρεάζουν η μία την άλλη (από την ρύθμιση του release). Στο συγκεκριμένο παράδειγμα, επειδή όλος ο προγραμματισμός του project είναι βασισμένος σε παλέτες / layers (ξεχωριστά γκρουπ για κίνηση, χρώμα, εφέ κτλ), οι 3 σκηνές αφορούν ξεχωριστά, κίνηση, χρώμα και zooming, οπότε πατώντας το συγκεκριμένο πλήκτρο, ενεργοποιούμε και τις 3 σκηνές ταυτόχρονα.
Επεξήγηση κύριου παραθύρου παραμέτρων:
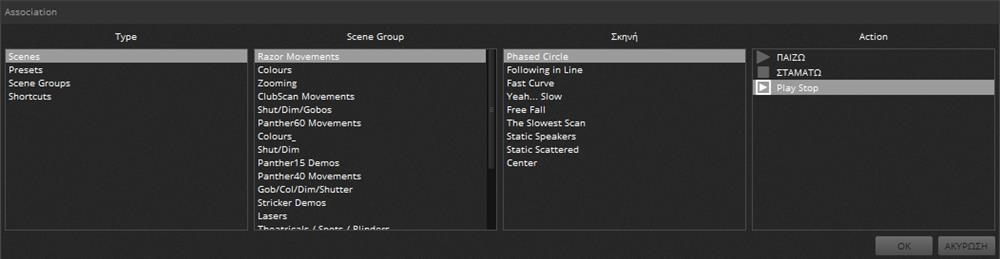
Όπως αναφέρθηκε παραπάνω, από προεπιλογή το πρόγραμμα μας εμφανίζει την πρώτη σκηνή του πρώτου γκρουπ που έχει δημιουργηθεί. Αυτή τη σκηνή είτε μπορούμε να τη διαγράψουμε, είτε να κάνουμε edit για να ορίσουμε εκ νέου την σκηνή που θέλουμε να ταυτίσουμε με το πλήκτρο στην οθόνη Show. Είτε λοιπόν επιλέξουμε Edit, είτε + για τη δημιουργία νέου συσχετισμού, θα μας εμφανιστεί το παραπάνω παράθυρο. Ακολουθεί η επεξήγηση των ξεχωριστών πλαισίων του παραθύρου:
Type:
• Scenes, οι σκηνές που έχουμε προγραμματίσει.
• Presets, για τις λειτουργίες των φωτιστικών.
• Scene group, εμφανίζει τα γκρουπ που έχουμε φτιάξει.
• Scene / Σκηνή, εμφανίζονται οι σκηνές του επιλεγμένου γκρουπ.
• Action, για τον τύπο λειτουργίας του πλήκτρου.

Όταν στο παράθυρο επιλέξουμε τα Presets, τα επόμενα πλαίσια θα αλλάξουν:
• Family: Εκεί εμφανίζονται ξεχωριστά το κάθε μοντέλο φωτιστικού που έχουμε στο project μας.
• Channel: εμφανίζονται με τη σειρά, τα κανάλια με τις λειτουργίες του εκάστοτε τύπου φωτιστικού.
• Preset: εδώ εμφανίζονται τα presets (λειτουργίες) του καναλιού. Για παράδειγμα, εάν επιλέξουμε το κανάλι shutter, θα εμφανίζονται τα presets Shutter Open, Strobe, Pulse και ούτω καθεξής.
Επιλέγοντας τα Scene Groups, μας εμφανίζονται στο διπλανό πλαίσιο όλα τα γκρουπ που έχουμε φτιάξει ήδη. Μετά ως action, μπορούμε να επιλέξουμε, είτε εκτέλεση / διακοπή των σκηνών του γκρουπ, είτε μετάβαση στην επόμενη / προηγούμενη σκηνή.
Σημειώστε το ότι το πώς θα τρέξουν οι σκηνές στο γκρουπ μετά το πάτημα του πλήκτρου στο Show, εξαρτάται από τις ρυθμίσεις που έχουμε θέσει σε κάθε σκηνή.
ΠΑΡΑΔΕΙΓΜΑ:
Έχουμε το Group A με 3 σκηνές: Scene A, Scene B, Scene C.
Εάν η Scene A είναι ρυθμισμένη για συνεχή επανάληψη, τότε θα εκτελεστεί μόνο η συγκεκριμένη από το γκρουπ. Θα πρέπει να έχετε θέσει έναν συγκεκριμένο αριθμό επαναλήψεων για κάθε σκηνή και μετά “jump” στην επόμενη μέσα στο γκρουπ, ώστε να τρέχει η μία μετά την άλλη.
[Scene A 50 loops / Jump to Scene B 50 loops / Jump to Scene C 50 loops / Jump to… και ούτω καθεξής]
Διαφορετικά, πρέπει να υπάρχουν δύο επιπλέον πλήκτρα για Next & Previous scene.
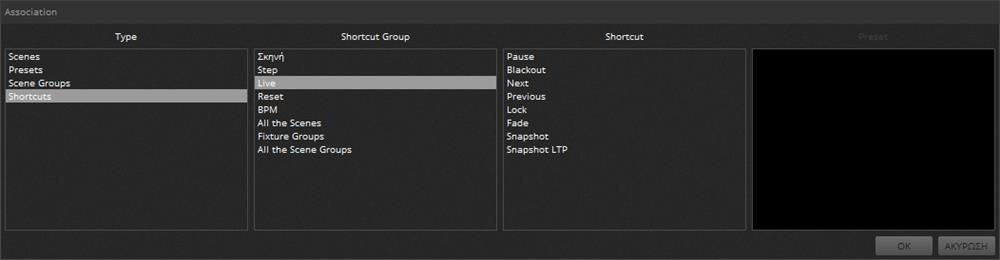
Ο τύπος shortcuts αφορά συντομεύσεις σε λειτουργίες του Daslight. Μερικές από αυτές μπορεί να είναι η παύση της εκτέλεσης των σκηνών, το blackout, reset, fade και πολλές άλλες.
Παραμετροποίηση faders:
Όταν προσθέτουμε ένα ποτενσιόμετρο στην οθόνη Show, το αρχικό παράθυρο είναι απλούστερο. Μπορούμε να επιλέξουμε το όνομα και το χρώμα του fader, καθώς και το μέγεθός του στο grid.
Στο fader μπορεί να ταυτιστεί το master / general dimmer, κανάλι από οποιαδήποτε λειτουργία, οποιουδήποτε φωτιστικού, η ταχύτητα σκηνής και το dimmer σκηνής. Το fader στο grid μπορεί να τοποθετηθεί είτε κάθετα, είτε οριζόντια.
Σελίδες
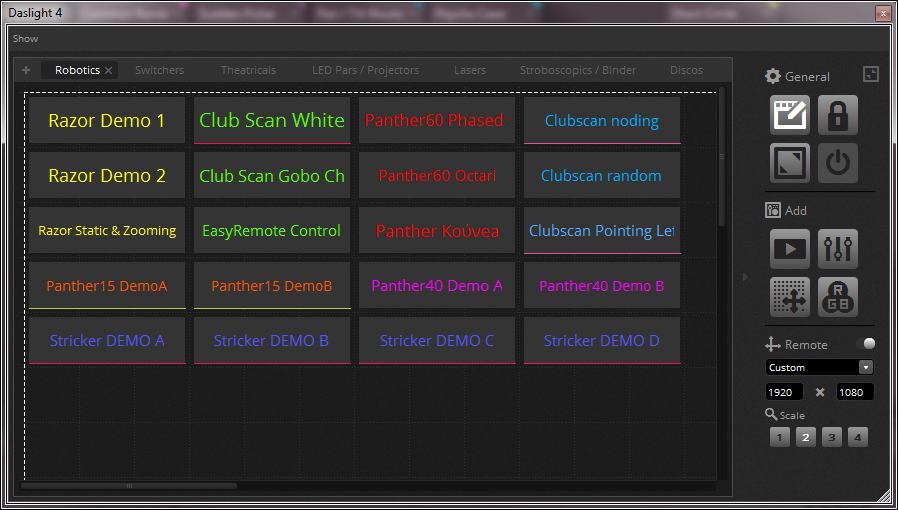
Όπως βλέπετε στην εικόνα, στην πάνω πλευρά του παραθύρου της οθόνης Show, υπάρχουν παραπάνω από μία σελίδες / tabs, όπου η κάθε μία περιέχει πλήκτρα που αφορούν ξεχωριστές ομάδες φωτιστικών. Ιδιαίτερα πρακτική λειτουργία για την καλύτερη οργάνωση της οθόνης μας. Νέα κενή σελίδα μπορεί να προστεθεί απλά κάνοντας κλικ στο εικονίδιο +.
Συγχρονισμός με tablet / smartphone:
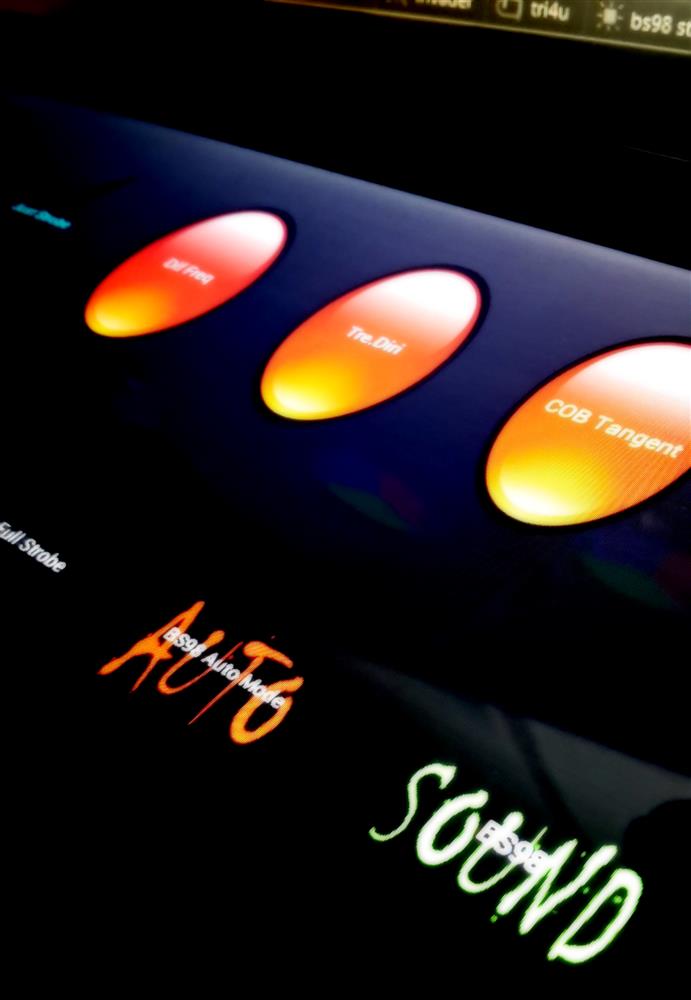
Όλη η χρονοβόρα διαδικασία, έχει τελειώσει από τη στιγμή που τοποθετήσατε το τελευταίο πλήκτρο / fader στην οθόνη του show σας. Απλά συνδέστε τον υπολογιστή που τρέχει το Daslight σε κοινό δίκτυο, μαζί με συσκευές smartphone ή tablet. Η εφαρμογή θα αναγνωρίσει αυτόματα το Daslight που εκτελείται στον υπολογιστή του δικτύου και θα το εμφανίσει στην αρχική οθόνη. Επιλέγοντάς το, θα σας φορτώσει όλες τα πλήκτρα και τις σελίδες που έχετε φτιάξει στην οθόνη Show. Είστε έτοιμοι!
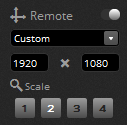
Επιλέξτε την επιθυμητή ανάλυση που θέλετε να απεικονίζεται η οθόνη show και το μέγεθός της (scale), το οποίο καθορίζει το μέγεθος της επιφάνειας του παραθύρου που θα προβάλλεται στις συσκευές που θα χρησιμοποιούνται για το Remote. Το εμβαδόν της μπορείτε να το δείτε εύκολα όταν είσαστε σε edit mode, αφού πιέζοντας ένα από τα 4 πλήκτρα scale το μέγεθος της περιοχής για κάθε μία από τις τιμές αυτές, θα φαίνεται επιλεγμένο μέσα σε ένα πλαίσιο από διακεκομμένες λευκές γραμμές.
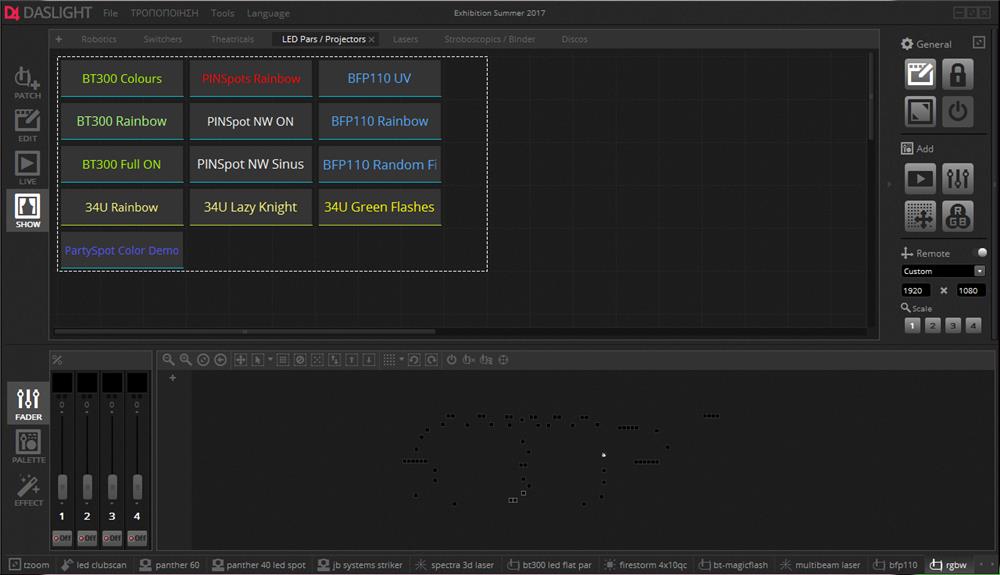
Δείτε το παράδειγμα της εικόνας: σε edit mode με επιλεγμένο το scale 1, η επιφάνεια της οθόνης που θα προβληθεί στο smartphone / tablet μας φαίνεται πλαισιωμένη με διακεκομμένη λευκή γραμμή.
Ένα από τα επιπλέον θετικά του DVC4 είναι πως σε κάθε σελίδα της οθόνης Show, μπορεί να επιλεχθεί ξεχωριστό scale, ώστε κάθε οθόνη να είναι προσαρμοσμένη στα μέτρα του γραφικού περιβάλλοντος που έχουμε φτιάξει.
Αν έχετε επιπλέον απορίες, μη διστάσετε να επικοινωνήσετε μαζί μας!






