Συνοπτικός οδηγός πρώτης εγκατάστασης σε περιβάλλον Windows:
1. Συνδέετε το midi controller Djam με το usb καλώδιο στον υπολογιστή και βάζετε τον διακόπτη on-off στην θέση “ON”
2. Αφήνετε τα windows να κάνουν εγκατάσταση της νέας συσκευής
3. Κάνετε εγκατάσταση των drivers ASIO από το cd
4. Κάνετε επανεκκίνηση του υπολογιστή για να ολοκληρωθεί η εγκατάσταση
5. Κάνετε εγκατάσταση του λογισμικού VIRTUAL DJ LE από το cd
6. Ρυθμίζετε το VIRTUAL DJ LE
Συνοπτικός οδηγός πρώτης εγκατάστασης σε περιβάλλον Mac:
1. Συνδέετε το midi controller Djam με το usb καλώδιο στον υπολογιστή και βάζετε τον διακόπτη on-off στην θέση “ON”
2. Κάνετε εγκατάσταση του λογισμικού VIRTUAL DJ LE από το cd
3. Ρυθμίζετε το VIRTUAL DJ LE
Σημείωση: Εάν έχετε ήδη το Virtual DJ Pro Full μπορείτε να βρείτε το mapping αρχείο, μέσα στον φάκελο “Utility Disk”, ο οποίος βρίσκεται στο CD που συνοδεύει την συσκευή. Για τις ρυθμίσεις του ήχου (sound setup) θα βρείτε σχετικές πληροφορίες στην συνέχεια του οδηγού. Εάν παρόλα αυτά αντιμετωπίζετε δυσκολίες στις ρυθμίσεις του Virtual DJ Pro Full μπορείτε να απευθυνθείτε απευθείας στο ελληνικό forum της Virtual Dj http://www.virtualdj.com/forums/index.html ή να συνομιλήσετε ζωντανά μέσω του live chat http://www.virtualdj.com/contact/index.html
1. Εγκατάσταση οδηγών ASIO (Windows):
• Πριν προχωρήσετε στην εγκατάσταση των οδηγών ASIO, συνδέστε το DJAM στον υπολογιστή και αφήστε τα windows να κάνουν εγκατάσταση της συσκευής.
• Εισάγετε το cd που συνοδεύει την συσκευή DJΑM στο cd-rom του pc ή laptop. Συνήθως η εγκατάσταση ξεκινάει αυτόματα.
• Εκτελέστε το αρχείο " DJam Pro/Drivers ASIO/AUDIOPHONY_DJam_Pro_WIN32_2.9.34" εάν έχετε 32bit λειτουργικό σύστημα
• Εκτελέστε το αρχείο " DJam Pro/Drivers ASIO/Drivers ASIO/AUDIOPHONY_DJam_Pro_X64_2.9.34" εάν έχετε 64bit λειτουργικό σύστημα
• Επιλέξτε την γλώσσα και πατήστε “OK”. Εφόσον δεν υπάρχουν Ελληνικά η πιο συνήθης επιλογή είναι τα Αγγλικά
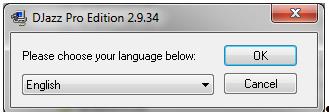
• Επιλέξτε “Install the driver”
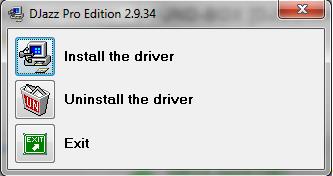
• Κατά την διάρκεια της εγκατάστασης, πατήστε αποδοχή σε οποιοδήποτε μήνυμα του UAC των Windows εμφανιστεί
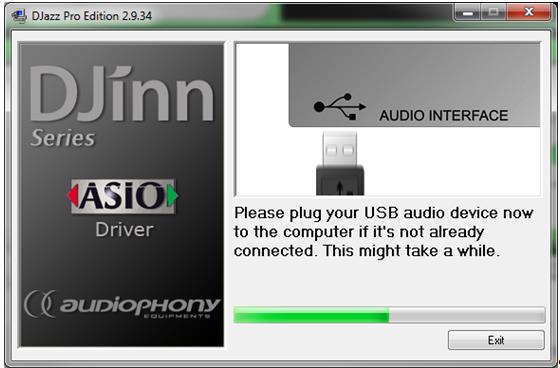
• Για να ολοκληρωθεί η εγκατάσταση, επανεκκινήστε τον υπολογιστή
2.1 Εγκατάσταση του λογισμικού VIRTUAL DJ LE (Windows):
• Ανοίξτε το CD Utility Disk και πηγαίνετε στον φάκελό “DJamm Ultimate\Virtual DJ Le"
• Κάνετε διπλό κλικ στο αρχείο “install_virtualdj_le_v7.0.5.msi”
• Κλικ στο κουμπί “Next”
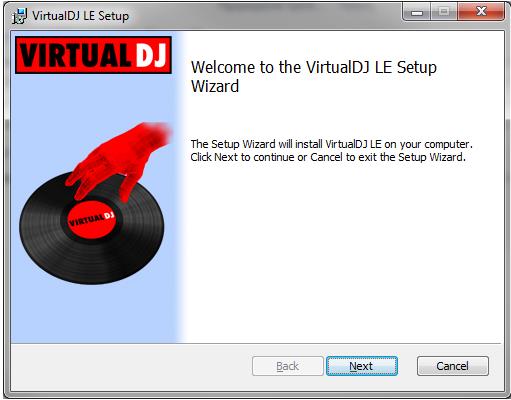
• Διαβάστε και αποδεχθείτε τους όρους και πατήστε “Next”
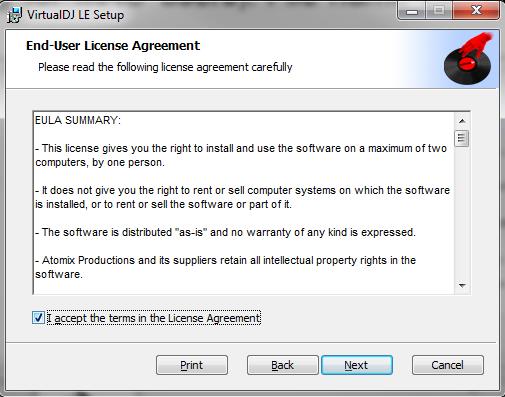
• Επιλέξτε “Typical”
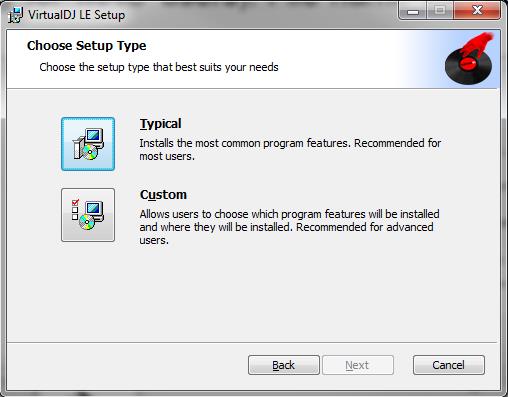
• Πατήστε “install”
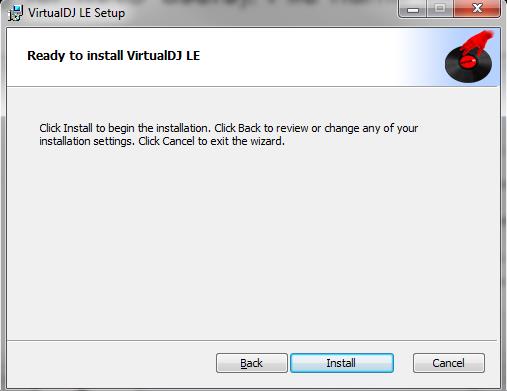
• Πατήστε “Finish”
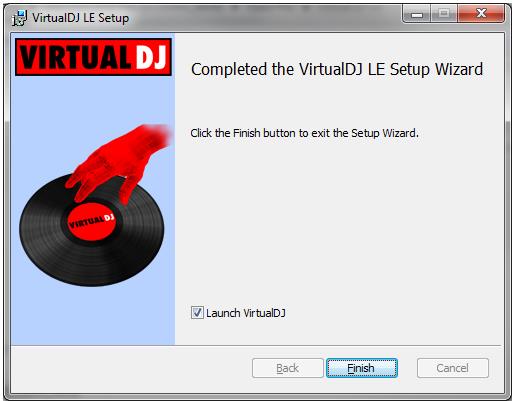
• Την πρώτη φορά που θα ανοίξετε το virtual dj θα σας ζητήσει να εισάγετε το serial number που βρίσκεται πάνω στον φάκελο του cd που συνοδεύει την συσκευή. Το πληκτρολογούμε χωρίς το /DJAM και κλικ “OK”

2.2 Ρυθμίσεις ήχου στο VIRTUAL DJ LE (Windows):
• Βεβαιωθείτε ότι ο διακόπτης “Mixer Status” ο οποίος βρίσκεται στην πίσω πλευρά του DJAM, είναι στην θέση “Midi”
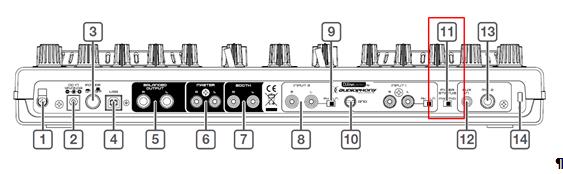
• Ανοίξτε το πρόγραμμα Virtual Dj LE
• Πατήστε πάνω στο “CONFIG”, που βρίσκεται πάνω δεξιά στο παράθυρο του προγράμματος
• Οι ρυθμίσεις που πρέπει να γίνουν είναι: Inputs -> NONE, Outputs -> HEADPHONES, Sound Card ->ASIO
Στα μενού που εμφανίζονται:
o Master: Chan 1&2 / Headphones: Chan 3&4
o Djam Ultimate Edition USB ASIO
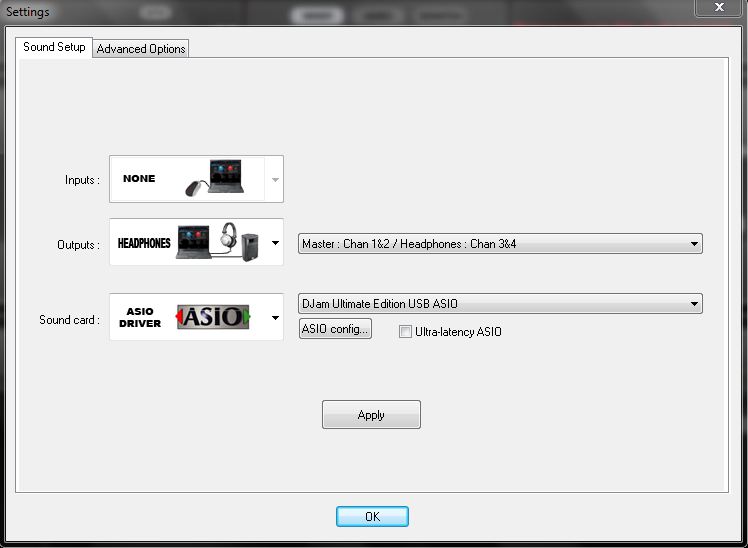
• Πατήστε Apply και στην συνέχεια Ok
3. Ρυθμίσεις του Virtual Dj Pro Full (Windows):
3.1 Εισαγωγή του αρχείου midi mapping από το CD (Windows):
• Ανοίξτε το CD Utility Disk
• Ανοίξτε τον φάκελο “ ? :\DJam Ultimate\Virtual DJ Mapping”
• Αντιγράψτε το αρχείο “DJamMIDI.xml” μέσα στον φάκελο “Τα έγγραφα μου\Virtual DJ\Devices”
• Αντιγράψτε το αρχείο “Audiophony DJam mapping.xml” μέσα στον φάκελο “Τα έγγραφα μου\Virtual DJ\Mappers”
• Ξανανοίξτε το Virtual Dj Pro Full για να ολοκληρωθούν οι αλλαγές που πραγματοποιήσατε
3.2 Ρυθμίσεις ήχου στο VIRTUAL DJ PRO FULL (Windows):
• Βεβαιωθείτε ότι ο διακόπτης “Mixer Status” ο οποίος βρίσκεται στην πίσω πλευρά του DJAM, είναι στην θέση “Midi”
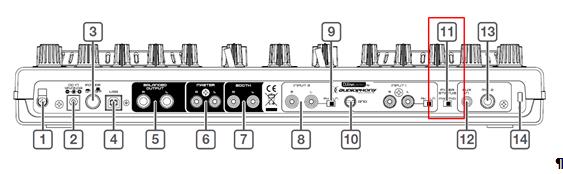
• Ανοίξτε το πρόγραμμα Virtual Dj Pro Full
• Πατήστε πάνω στο “CONFIG”, που βρίσκεται πάνω δεξιά στο παράθυρο του προγράμματος
• Οι ρυθμίσεις που πρέπει να γίνουν είναι: Inputs -> NONE, Outputs -> HEADPHONES, Sound Card ->ASIO
Στα μενού που εμφανίζονται:
o Master: Chan 1&2 / Headphones: Chan 3&4
o Djam Ultimate Edition USB ASIO
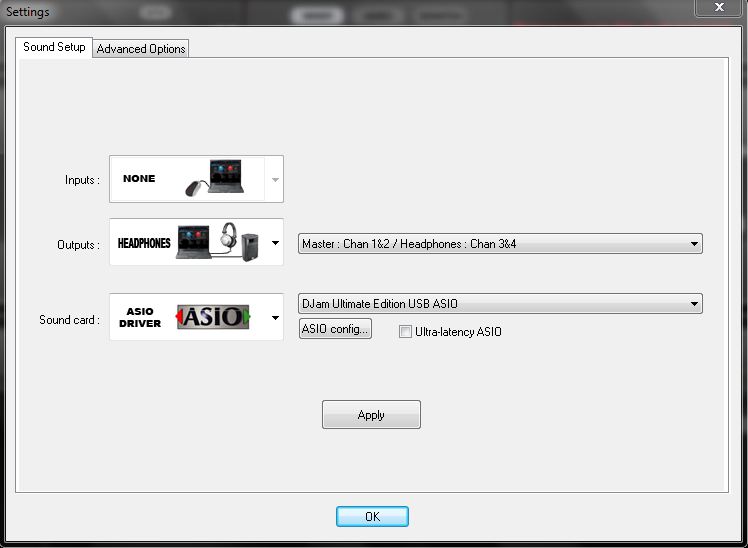
4. Ρυθμίσεις του προγράμματος Traktor Pro 2 (Windows):
• Βεβαιωθείτε ότι ο διακόπτης “Mixer Status” ο οποίος βρίσκεται στην πίσω πλευρά του DJAM, είναι στην θέση “Midi”
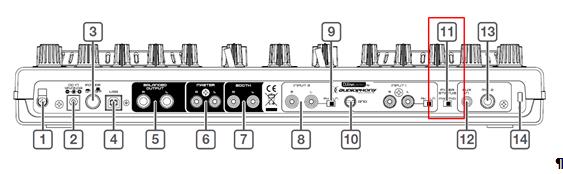
• Πηγαίνετε στα “Preferences” του Traktor Pro 2 (Το κουμπί είναι ένα γρανάζι και βρίσκεται πάνω δεξιά στην οθόνη του προγράμματος)
• Στο Audio Setup επιλέγετε Audio Device: Djam Ultimate Edition USB ASIO
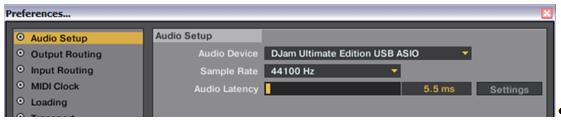
• Στο Output Routing επιλέγετε:
o Mixing Mode: Internal
o Output Monitor: Out 3 και Out 4
o Output Master: Out 1 και Out 2
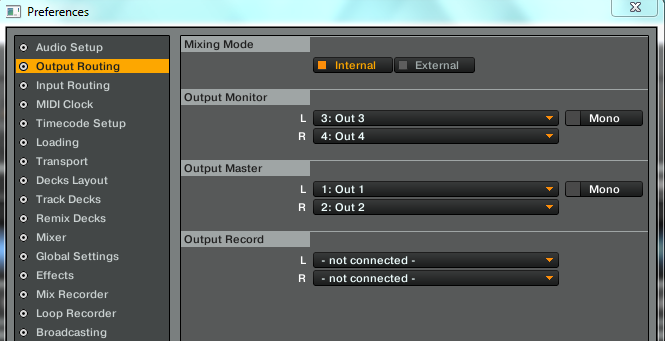
• Για την εισαγωγή του mapper στο Traktor Pro 2, πατήστε το κουμπί “Import” το οποίο βρίσκεται κάτω αριστερά στο παράθυρο Preferences

• Ανοίξτε το CD Utility Disk και πηγαίνετε στον φάκελό “DJamm Ultimate\Trakor Mapping"
• Επιλέξτε ένα αρχείο TSI (2deck + 2 sample decks ή 4decks), μεταξύ των δύο που θα βρείτε στον φάκελο, σύμφωνα με τον τρόπο λειτουργίας που επιθυμείτε να λειτουργήσετε τo Djam στο Traktor Pro 2
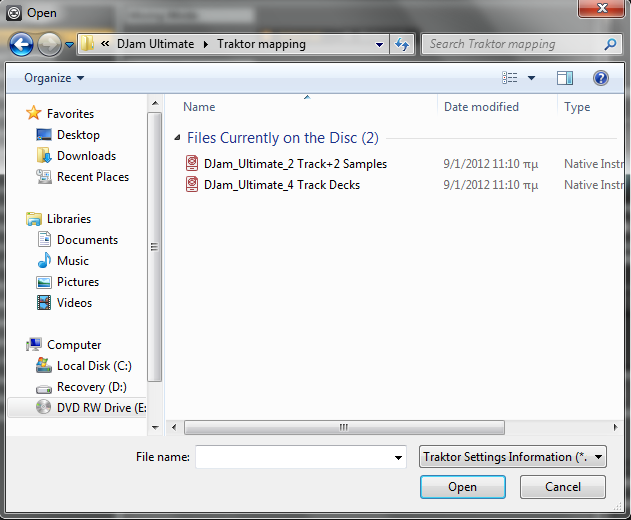
• Επιλέξτε “Controller Mappings” και πατήστε “OK”
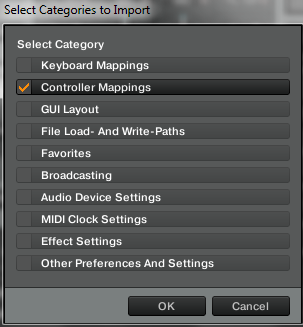
• Στο Controller manager επιλέγετε:
o Στο In-Port: Djam Ultimate Edition
o Στο Out-Port: Djam Ultimate Edition
• Πατήστε “Close” και είστε έτοιμος!
Copyright © 2011 by www.djshop.gr
Απαγορεύεται ρητά η οποιαδήποτε αναπαραγωγή, αναδημοσίευση τμήματος ή ολόκληρου του κειμένου χωρίς την προηγούμενη έγγραφη άδεια του djshop.gr





